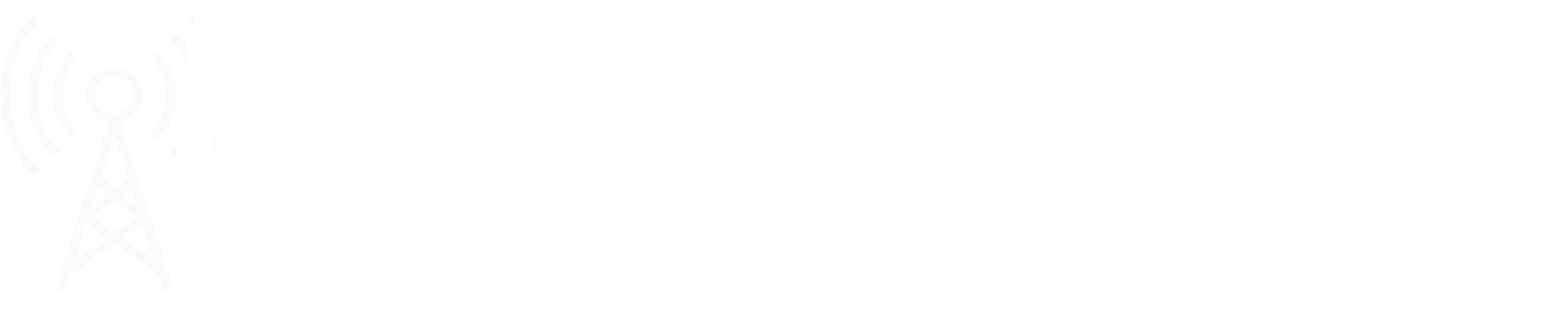Modding Teams | Known Bugs
FEHLER:STATUS:
Auswahl des Tages beim "Erstellt" Feld momentan nicht möglich
Wurde an den Entwickler gemeldet
Einladung von Usern nicht möglich
Wurde an den Entwickler gemeldet - Ist mit dem nächsten Update behoben
Momentan nur eine zusätzliche Seite unter Administration-->Modding Teamseiten möglich
Wurde an den Entwickler gemeldet - Ist mit dem nächsten Update behoben